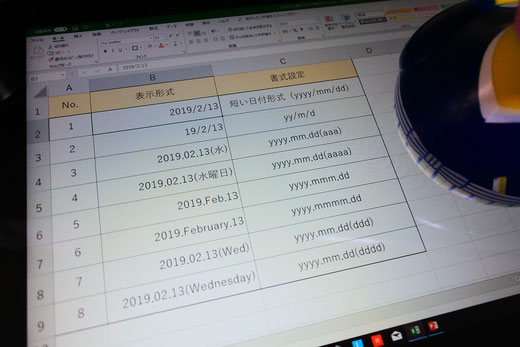
パソコン教室スタディPCネット大分高城校のエクセル上達ワンポイント講座。今回は、「数値に単位などの文字列を付ける方法」、「数値が0の場合には単位だけを表示する」に続き、セルの表示形式に関するご紹介です。
エクセルで日付を取り扱うケースがあるかと思いますが、書類の種類によっては西暦が必要だったり、曜日の表記が必要だったりするケースも多々ありますよね。
エクセルでは、日付の基本情報を入力するだけで様々な日付の表記スタイルを設定する事が可能なんですよ。
まずは、日付の表記スタイルを設定したセルを選択し、【ホーム】タブの【数値】リボン内にある【数値の書式】ボックスをクリックし、表示されたメニューから【その他の表示形式】を選択します。
すると、【セルの書式設定】ウィンドウが開くので、【ユーザー定義】を選択し、【種類】下のボックスに日付の表記スタイルを入力します。
基本は、「a:曜日を日本語で表示」「m:月を表示」「y:年を西暦で表示」「d:日や曜日(英字)を表示」となっているので、これらの文字を組合わせる事で日付の表記スタイルを自由に設定する事が出来ます(詳細は、下画像を参照)。
このワザを覚えれば、自分が生まれた日付が何曜日だったかなんてのも簡単にわかるので、ぜひ試してみてくださいね。
関連リンク:「数値に単位などの文字列を付ける方法」「数値が0の場合には単位だけを表示する」「エクセル上達ワンポイント」
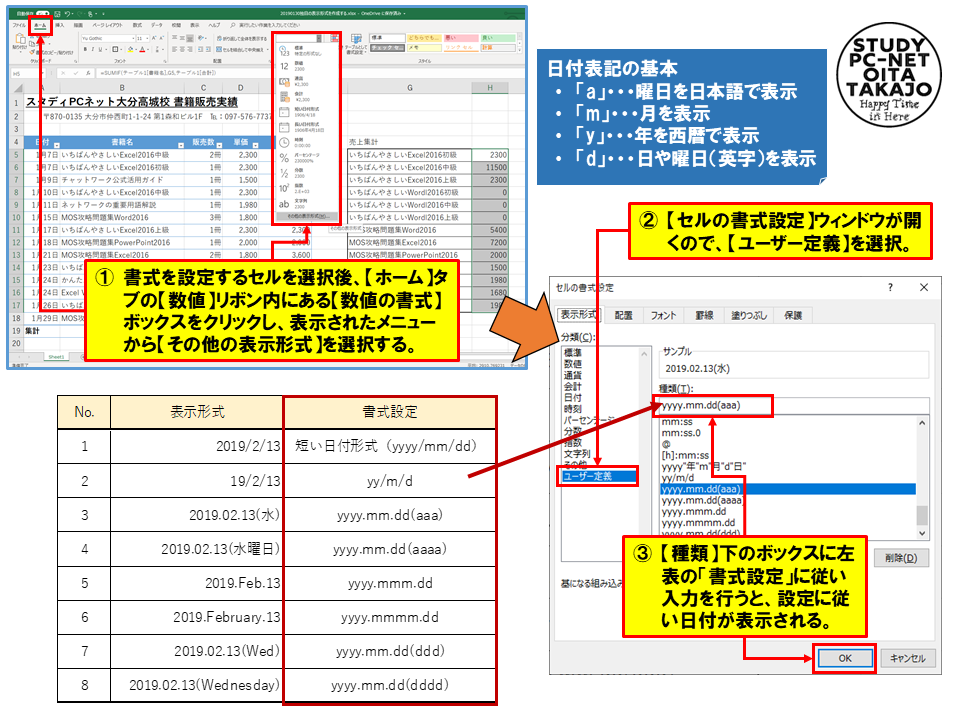

コメントをお書きください