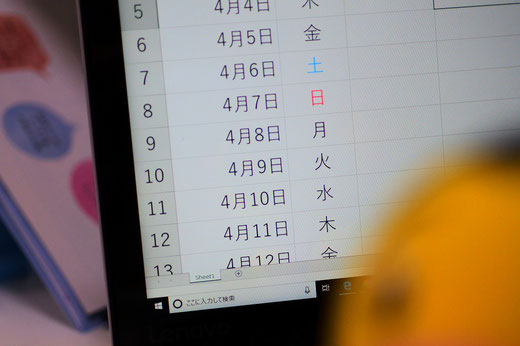
パソコン教室スタディPCネット大分高城校のエクセル上達ワンポイント講座。今回は、前々回の「条件付き書式でデータバーを設定する」、前回の「上位項目、下位項目のセルに書式を設定する」に続き条件付き書式に関するご紹介です。
カレンダーやスケジュール表をエクセルで作成した際、土日などの週末には青や赤の色を文字に付けて週の区切りが一目でわかるようにしたいときがあると思います。
もちろん対象の文字を個別に色付けしていく事は可能ですが、セルを一つずつ設定していくのは面倒。
こんな時は条件付き書式を活用して、特定の値のセルのみに書式が設定されるようにしておくと、文字が入替っても自動で書式を設定してくれます。
まず、条件付き書式を設定したい範囲を選択し、【ホーム】タブ内の【条件付き書式】ボタンをクリックします。表示されたメニューから【新しいルール】を選択しルールの設定メニューを表示させます。
ルールの種類から「指定の値を含むセルだけを書式設定」を選択し、条件部分で「次の値に等しい」を選択し、条件となる値を設定します(例では"土"を設定)。条件を設定したら、【書式】ボタンをクリックし、表示されたセルの書式設定メニューでフォントの色やセルの色などを設定し【OK】をクリックします。
再びルールの設定メニューが表示されるので、【OK】をクリックすれば設定は完了です。
ちょっとややこしいように感じるかもしれませんが、数回練習すればすぐに操作になれるので是非チャレンジしてみて下さい。
関連リンク:「条件付き書式でデータバーを設定する」「上位項目、下位項目のセルに書式を設定する」「エクセル上達ワンポイント講座」
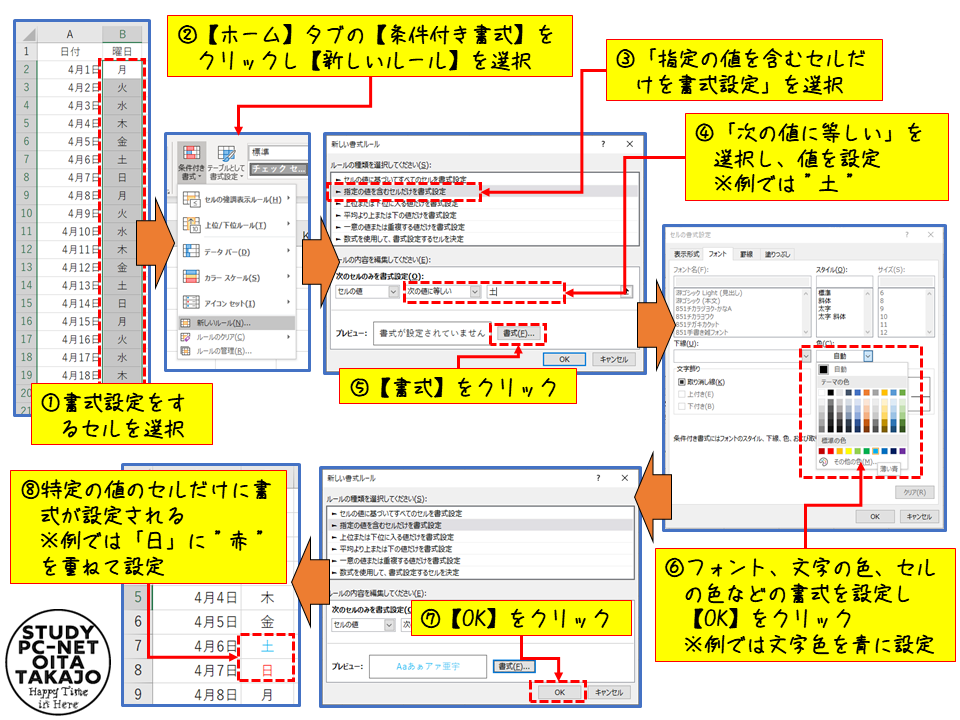

コメントをお書きください