
パソコン教室スタディPCネット大分高城校のエクセル上達ワンポイント講座は、「条件付き書式でデータバーを設定する」、「上位項目、下位項目のセルに書式を設定する」、「特定の値のセルに書式を設定する」に続き条件付き書式に関するご紹介です。
勤務表などをエクセルで作成する場合、日曜日の休日部分はセルの色を予め変えておいて、休日出勤の履歴が有無を一目で確認出来るようにしておきたいですよね。
エクセルなら、毎回セルの書式を設定しなおさなくても条件付き書式を活用する事で、別のセルに入力された曜日情報をもとにセルや文字の色や自動で変更する様に設定する事が出来ます。
まずは、書式設定を行うセルを選択後【ホーム】タブの【条件付き書式】ボタンをクリックし【新しいルール】を選択します。
次に、表示された「新しい書式ルール」から「数式を使用して、書式設定するセルを決定」を選択し、数式ボックスを選択して条件の入ったセル番地を選択します。セルを選択後は、【F4】キーを2回押して「$」マークが列番号(A,B,C・・・)の前にしか付かないようにしておきます(こうする事で、条件を設定している列が固定されます)。
選択後、下記例の様に「="日"」を追記して文字列が「日」の場合に書式を変更する様に設定します。その後、【書式】ボタンをクリックし、セルの書式を設定したら、【OK】ボタンを2回押して作業は終了です。
ちょっとした工夫が業務効率を大幅に改善してくれるので、ビジネスでエクセルを活用される方は、ぜひこの方法も覚えておいてくださいね。
関連リンク:「条件付き書式でデータバーを設定する」「上位項目、下位項目のセルに書式を設定する」「特定の値のセルに書式を設定する」「エクセル上達ワンポイント講座」
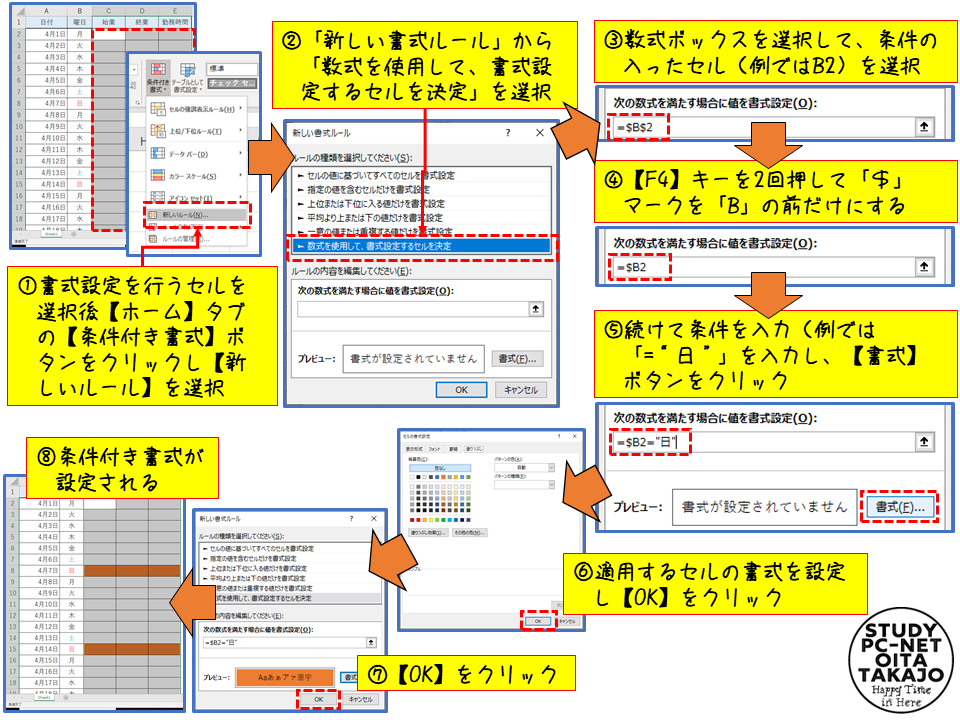

コメントをお書きください