
今週もパソコン教室スタディPCネット大分高城校のエクセル上達ワンポイントでは、引続き条件付き書式の活用方法についてご紹介致します。
今日ご紹介するのは、データの上位項目・下位項目に書式を設定する方法。
実は、7月11日の本コーナーで「エクセルの条件付き書式で上位項目に色を付ける」と題して同様の内容をご紹介しているのですが、その後の反響として「同じ列内にデータがなくても設定できるの?」、「上位と下位など複数の条件付き書式を設定出来るの?」などの質問があがった事から、今回はその点に着目した形で再度本機能をご紹介したいと思います。
まずは、対象となるデータ範囲を選択します(今回の例では、異なる列に記録されたデータを使用しています)。
次に、【ホーム】タブ内の【条件付き書式】ボタンをクリックし、表示されたメニューから【上位10項目】を選択。表示されたダイアログボックで、書式を設定する項目数と書式を選択し【OK】をクリックします。
そのままの状態で再び【条件付き書式】ボタンをクリックしたら、今度は【下位10項目】を選択し、表示されたダイアログボックスで先ほどと同じように項目数と書式を選択して【OK】をクリックすれば、上位項目と下位項目への書式設定は完了です。
条件付き書式は、複数の設定を同一セルに適用することが出来るので、うまく組合わせて使う事で単なるデータをの羅列をメッセージのあるものへと変化させることが出来るようになります。
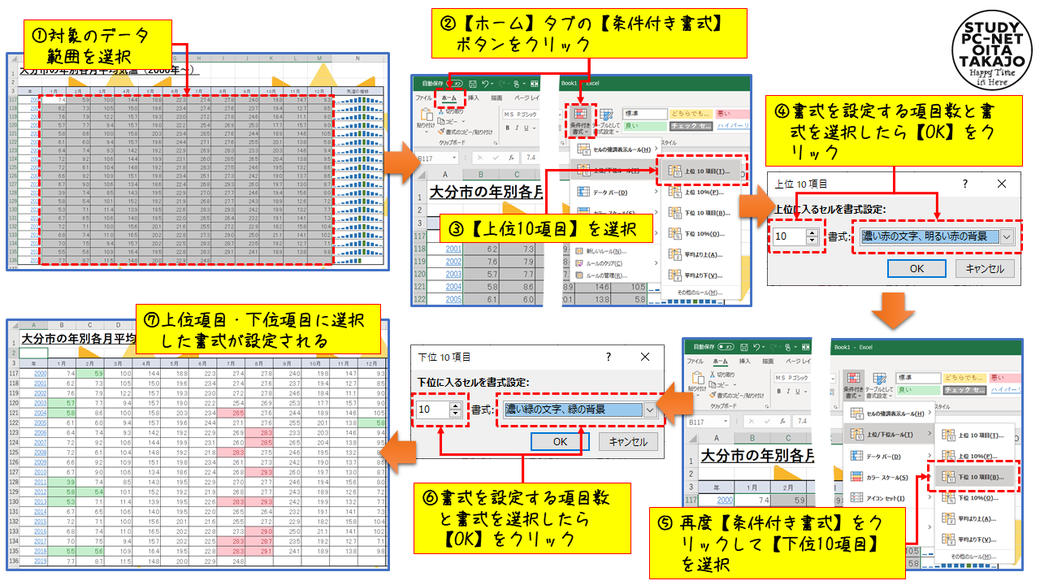

コメントをお書きください