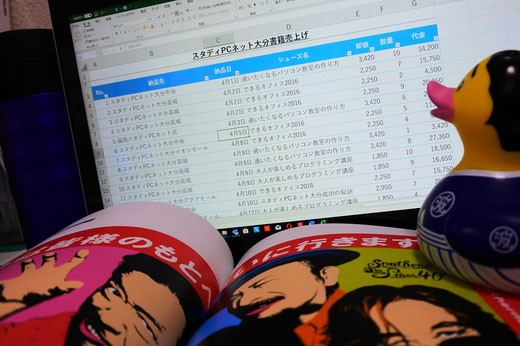
今週からのスタディPCネット大分高城校のエクセル上達ワンポイントでは、テーブル機能に関してしばらくの間ご紹介していきたいと思います。
エクセルで売り上げや各種技術データ、顧客リストなどを表にまとめられている企業、個人の方もたくさんいらっしゃると思います。
ただ、単にこれらの貴重なデータを表にまとめているだけでは、必要なデータだけを抽出したり、条件を絞った表を作成したりするのはちょっと大変。
そんな時は、表にまとめたデータをテーブル化しておくと簡単にこれらの対応が出来るようになります。
では、さっそく。
まずは、データが入力された表内の任意のセルを選択します(データが連続で入力されている場合、表全体を選択する必要はありません)。
次に、【ホーム】タブの【テーブルとして書式設定】ボタンとクリックし、任意のテーブルスタイルを選択。
するとダイアログボックスが表示されるので、「テーブルに変換する範囲」を確認し、「先頭行をテーブルの見出しとして使用する」にチェックが入っている事を確認したら【OK】をクリックすれば作業は完了です。
テーブル化された表の活用方法については次週よりお伝えしていきますが、データ量が多いほどテーブル化しておくメリットが大きいので、まずは簡単な作業なので手持ちのデータをテーブル化しておきましょう!
関連リンク:「エクセル上達ワンポイント」


コメントをお書きください