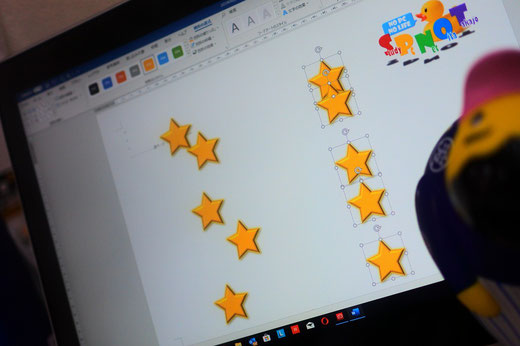
パソコン教室スタディPCネット大分高城校のワード上達ワンポイント。今週も、まだまだ続く図形シリーズでーす!
ワードで図形を使った資料を作成しているとき、複数の図形の位置を、きっちり揃えたいと思ったことはありませんか?
マウスで図形を選んで、ドラッグしながら地道に位置調整をしようとしても、なかなか思うよに位置が合わずにイラっとしたりしたこともありませんか?
最近のワードにはガイド機能も付いているので、マウス操作でもある程度きちんと図形の位置を合わせる事は可能ですが、対象図形の数が多くなるとやはりマウスで位置を合わせていくのは面倒な作業。
そんなときは、図形の配置機能使うと簡単に図形の位置を揃えることが出来ます。
今回は、複数の図形を縦方向の中央揃え(縦一直線)に揃える例を使って、機能の説明をしていきます。
まず、複数の図形を簡単に選択するため、【ホーム】タブ内の【選択】ボタンから、【オブジェクトの選択】をクリックします。
するとマウスカーソルが矢印の形に変わるので、その状態で対象図形を囲むようにドラッグします。
対象となる図形が選択されていることを確認したら、【描画ツール】下の【書式】タブを選択(最新版ワードでは【図形の書式】タブを選択)し、【配置】ボタンの中から【左右中央揃え】を選択すれば作業は完了です。
【配置】ボタンの中には【左右中央揃え】以外にもメニューがありますが、それらの違いについては次回ご紹介したいと思います。
関連リンク:「ワードで図形を描いたらグループ化をしておこう」「ワードで文字列の後ろに図形を配置する方法」
「ワードで図形の重なり順を変更する」「ワードで図形の枠線を変更する」


コメントをお書きください
図形の配置 (月曜日, 21 6月 2021 10:02)
斜めに均等に整列させる方法はありませんか?