
今回のスタディPCネット大分高城校のエクセル上達ワンポイントでは、前回の「エクセルのVLOOKUP関数を使って業務効率をアップしよう①」の続きになります(ちょっと間が空いてしまってすいません)。
前回はVLOOKUP関数の概要について説明をしましたが、今回は実際にVLOOKUP関数を使用する手順を例題を使ってご紹介したいと思います。
VLOOKUP関数は、事務系、技術系に関係なく覚えておくととても便利な関数なので、ぜひ練習をして使いこなせるようようになってくださいね。
それでは、さっそく・・・
まずはVLOOKUP関数を使って検索値を入れるセルを選択したら、【数式】タブを選択します。
【数式】タブ内の【検索/行列】ボタンをクリックし、表示された関数の一覧から【VLOOKUP】を選択するとダイアログボックスが表示されるので、ダイアログボックス内のそれぞれの項目に以下の設定を行っていきます。
- 検索値:検索する際に必要な情報が入っているセルを選択し入力(例ではD4)
- 範囲:値を返すのに必要な情報が入っているデータ(表)範囲を選択します。この際、範囲を選択したら、【F4】キーを押してアルファベットと数字の前に「$」マークが付いた状態にしておきます(絶対参照にする、例では”$J$5:$L$11")。
- 列番号:検索値に対し返す値が入っている列の番号を入れる(例では2列目)。
- 検索方法:完全に一致したデータを検索する場合「0(FALSE)」を入れます。
上記設定が終わったら、ダイアログボックス内の【OK】ボタンをクリックすればVLOOKUP関数の設定は完了。
あとは、必要に応じて数式を必要なセルへコピーすれば作業は完了です。
VLOOKUP関数を使っていてありがちなミスが、「範囲」の設定を絶対参照で行うのを忘れ相対参照のままで設定してしまうこと。
絶対参照にしておかないと、数式をコピーした際に参照元がコピー先と一緒にスライドしてしまい、正しい値を返すことが出来なくなるので、注意が必要です。
【関連リンク】:「エクセルのVLOOKUP関数を使って業務効率をアップしよう①」「エクセル上達ワンポイント」
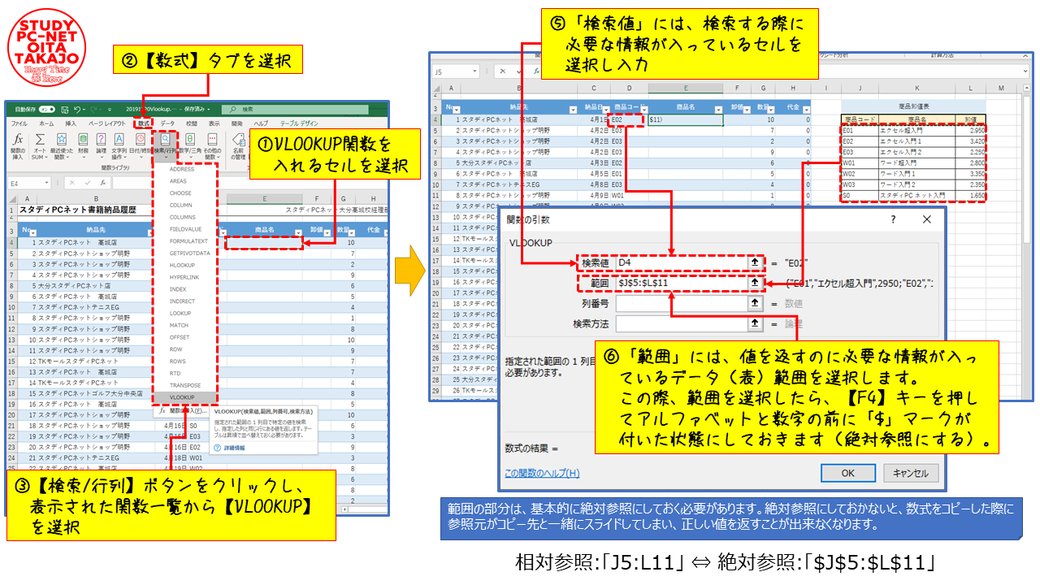

まずはVLOOKUP関数を使って検索値を入れるセルを選択したら、【数式】タブを選択します。
【数式】タブ内の【検索/行列】ボタンをクリックし、表示された関数の一覧から【VLOOKUP】を選択するとダイアログボックスが表示されるので、ダイアログボックス内のそれぞれの項目に以下の設定を行っていきます。
上記設定が終わったら、ダイアログボックス内の【OK】ボタンをクリックすればVLOOKUP関数の設定は完了。
あとは、必要に応じて数式を必要なセルへコピーすれば作業は完了です。

コメントをお書きください