エクセルでセルに入力可能な値を制限する
入力規則を設定することでセルに間違った値が入力されるのを防ぐ

みなさん、こんにちはパソコン教室スタディPCネット大分高城校のエクセル上達ワンポイント講座です!
今週はちょっとしたトラブルがあり、配信日が1日遅れてしまいました(申し訳ありません)。
来週以降、配信が送れないように頑張っていきますので、引き続き本コーナーを宜しくお願い致します。
さて、前回「入力規則の設定1:指定範囲の整数しかセルに入力できないようにする」では、対象のセルに対してデータの入力規則設定内にて設定した範囲内の整数しか入力出来ないようにする方法をお伝えしました。
今回は、任意のセルに入力されている値を使って対象のセルに入力制限を設ける方法をお伝えしたいと思います。
この方法を使うと、入力規則の変更する際に毎回入力規則の設定を行う必要がなく、参照しているセルの値だけを変更することで対応が可能となるため、設定を変更を行う可能性のあるドキュメントで活用すると作業効率がアップします。
①まずは【データ】タブ→【データの入力規則】
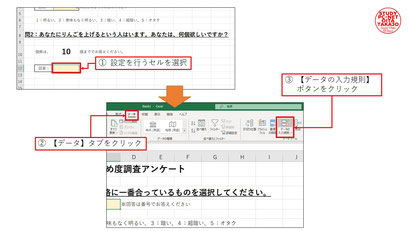
入力規則に使う値は、予め任意のセルに入力しておきます。例では、「10」の値が入力されているセルが入力規則を設定する際に参照するセルとなります。
- まず最初に、入力規則を設定したいセルを選択します。
- 次に【データ】タブをクリックして、表示されたボタンの中から【データの入力規則】ボタンをクリックします。
- すると【データの入力規則】ダイアログボックスが表示されます。
②【設定】→【整数】を選択後、【データ(次の値以下)】と【最大値】を設定
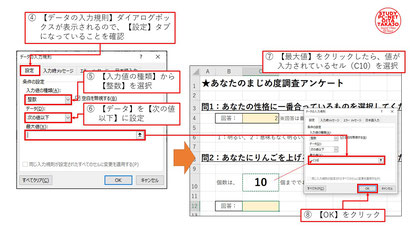
- 【データの入力規則】ダイアログボックスが開いたら【設定】タブが選択されていることを確認します(【設定】タブになっていない場合は【設定】タブをクリック)。
- 【入力値の種類】から【整数】を選択します。
- 【データ】から【次の値以下】を選択。【最大値】を設定するためのボックスが表示されます。
- 【最大値】のボックスをクリックしたら、マウスで最大値を設定しているセル(例ではC10のセル)クリックします。
- 【最大値】ボックス内に参照もとのセル番地が選択されていることを確認出来たら、【OK】をクリックします。
③入力規則設定を確認する
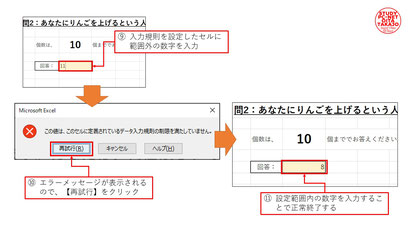
設定は上記②までで完了ですが、設定が正しくなされているのかを確認します。
- 入力規則を設定したセルに範囲外の数字を入力します(例では11を入力)。
- エラーメッセージが表示されるので、【再試行】をクリックします。
- 再度、範囲内の数字(例では8を入力)し、正常に値が入力出来るのかを確認します。
冒頭でもお伝えしたとおり、この方法を使って入力規則の設定をしておくと、制限する数値の範囲などを変える作業がとても楽になります。
制限版をその時々で変更するようなシートを作成する際は、ぜひこの方法を活用してみてください。
次回も引き続き、セルの入力規則設定に関する情報をお伝えする予定です(2021/3/18配信予定)。



コメントをお書きください
きみえ (金曜日, 12 3月 2021 23:36)
もう忘れてしまいました�
エクセル…
kI�