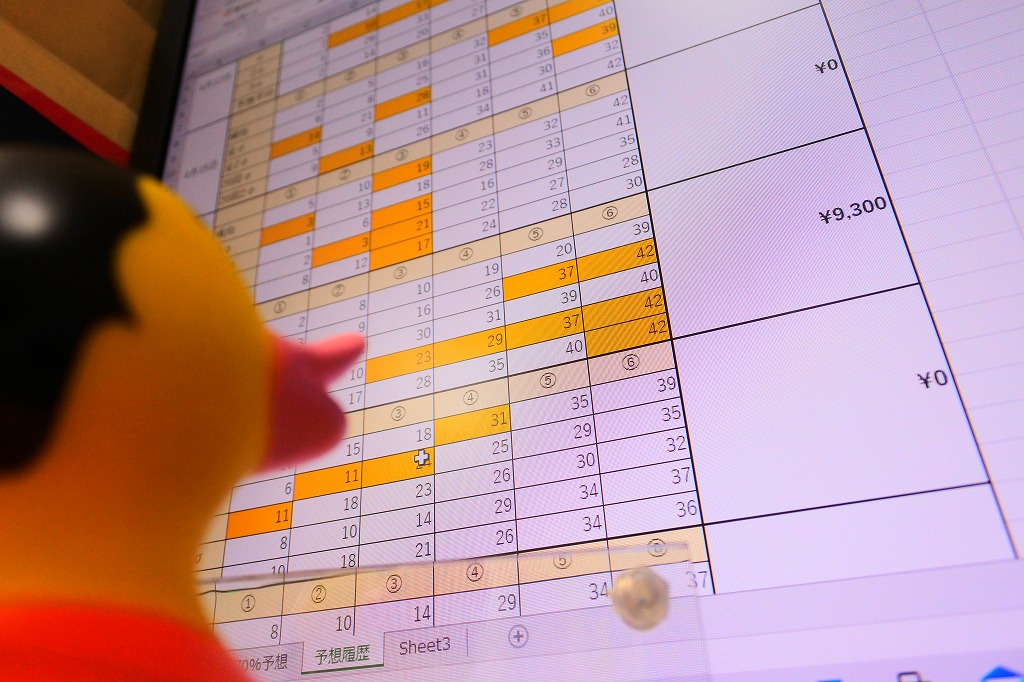エクセル(Excel)上達ワンポイント
エクセル(Excel)上達ワンポイント · 2022/02/12
ご要望にお応えしてリリース決定!
スタディPCネット大分高城校完全オリジナルのロト6自動予想シートが、いろいろと試行錯誤を重ねついに先日完成。
この度、有料(990円)とはなりますが、ご希望者様へシートそのものをリリースさせて頂きたいと思います。
エクセル(Excel)上達ワンポイント · 2021/06/17
今回のパソコン教室スタディPCネット大分高城校のエクセル上達ワンポンは、前回の「エクセルで簡単なロト6自動予想シートを作成する1」「エクセルで簡単なロト6自動予想シートを作成する2」「エクセルで簡単なロト6自動予想シートを作成する3」の続き。
全開に続き、配信が大幅に遅れてしましましたが、ようやく今回のシリーズはこれで完結です。
前回までに、第1~第6数字の過去の当選番号から最小値(MIN)、最大値(MAX)、中央値(MEDIAN)に加え、数字のばらつき具合が分かるσ(シグマ:標準偏差)を求めました。
エクセル(Excel)上達ワンポイント · 2021/05/17
前回までに、第1~第6数字の過去の当選番号から最小値(MIN)、最大値(MAX)、中央値(MEDIAN)を求める作業を行いました。
ここまでの作業で既に第1~第6数字其々でどの範囲の数字が当選番号として出てきているのか、当選する番号はどの番号を中心に出てくるのかが分かったので、これだけでも選択する数字がそれなりに絞れて来ているのですが、ここのほんの少しだけ統計的なエッセンスを加えてみたいと思います。
今回使うのは、「標準偏差」という考え方。
エクセル(Excel)上達ワンポイント · 2021/04/21
前回は、ロト6の過去データを使って基本的な統計関数であるMIN(最小値)とMAX(最大値)を使い、当選番号の第1~第6数字に出てくる数字の最小値と最大値を求めました。
最小値と最大値を求めることにより、過去の実績からどの範囲の数字が第1~第6数字に出来るのかは分かりましたが、数字の範囲が広い事もあり、この指標だけでを使って当選数字を予想することは難しいと思います。
そこで、今回はMEDIAN(中央値)というものをエクセルで求めて、第1~第6数字までに出没する数字の中心を求め、その中心をベースに当選数字を予想するための準備をしていきたいと思います。
エクセル(Excel)上達ワンポイント · 2021/04/12
数字を扱うのにとても便利なツールなので、いろんな職場で一番使われることが多いエクセル。
ただ、職場で使われることが多いが故に、「エクセル=仕事で使うもの」というふうに感じられている方が多いのも事実です。
でも日常、身の回りには、仕事以外でもいろんな数字がみなさんの周りには飛び交っていますよね。
預貯金の推移、体重の増減、好きなプロ野球選手の打率、宝くじ当選番号等々・・・
こんな日常の数字もエクセルを使ってちょっとまとめたり、処理したりするとけっこう楽しかったりするもの。
そんなわけで、今週から数回に渡って番号選択式の宝くじ「ロト6」の当選番号予想を行ってくれる簡単なエクセルシートの制作方法をご紹介していきたいと思います。
エクセル(Excel)上達ワンポイント · 2021/04/05
おそらく、さまざまな職場で一番使われているオフィスアプリ「エクセル(Excel)」。
一番使っているということは、エクセルでの作業ミスを無くし作業を効率化することが出来れば、業務効率の改善に大きく寄与するということ。
これまで紹介してきたエクセルの入力規則設定は、入力時のミスを防止してくれる機能なので、ぜひいろんな場面で活用してくださいね。
そんなわけで今週も、入力規則の設定に関する機能をご紹介したいと思います。
エクセルに住所や名前を入れてもらう場合、日本では基本日本語で入力ですよね。
エクセル(Excel)上達ワンポイント · 2021/03/18
春は、新年度も始まり新しいことを始めるのに良い季節。
パソコン教室スタディPCネット大分高城校にも新規入会や、教室への問合せが増えてきて、なんだか気分も上がり気味の今日この頃です。
そんなわけで、ちょいとばかり調子に乗り気味の私ではありますが、今週もサボらずにエクセル上達ワンポイント講座を配信させて頂こうと思いますので、よろしくお付き合いのほど宜しくお願い致します。
今週は、前々回「入力規則の設定1:指定範囲の整数しかセルに入力できないようにする」、前回「入力規則の設定2:セル参照で入力出来る値を制限する」に続き入力規則設定シリーズの第3弾。
予め作成しておりたリストを参照し、その中から入力する値を選択する方法についてお伝え致します。
エクセル(Excel)上達ワンポイント · 2021/03/12
みなさん、こんにちはパソコン教室スタディPCネット大分高城校のエクセル上達ワンポイント講座です!
今週はちょっとしたトラブルがあり、配信日が1日遅れてしまいました(申し訳ありません)。
来週以降、配信が送れないように頑張っていきますので、引き続き本コーナーを宜しくお願い致します。
さて、前回、「入力規則の設定1:指定範囲の整数しかセルに入力できないようにする」では、対象のセルに対してデータの入力規則設定内にて設定した範囲内の整数しか入力出来ないようにする方法をお伝えしました。
今回は、任意のセルに入力されている値を使って対象のセルに入力制限を設ける方法をお伝えしたいと思います。
この方法を使うと、入力規則の変更する際に毎回入力規則の設定を行う必要がなく、参照しているセルの値だけを変更することで対応が可能となるため、設定を変更を行う可能性のあるドキュメントで活用すると作業効率がアップします。
エクセル(Excel)上達ワンポイント · 2021/03/03
エクセルでアンケートシートを作成し、そのシートを使って複数の人に記入してもらうような場面では、回答欄に対象者が好き勝手に文字を入力したり、誤った値を入れたりすることのないようにしておかないと、苦労して集めたアンケート結果が集計できなくなってしまうことがあります。
また、マクロなどを使って表に入力した値を処理する場合でも、入力値に誤りがあると正しい処理が出来なかったりといった問題も発生してしまいます。
この様な事態をさけるためには、予め値を入力するセルに入力規則を設定しておくという方法があります。
エクセル(Excel)上達ワンポイント · 2021/02/23
パソコン教室スタディPCネット大分高城校の「エクセル上達ワンポイント講座」。
今回は、複数のセルに値を一括入力する方法についてご紹介したいと思います。
エクセルで顧客別の担当者の一覧や各種データのまとめなどを行う際、複数のセルに同じ値を何度も入力しなければならないケースってありませんか?
もちろんコピー&ペースト機能を使って同じ値を貼り付けていくという方法もありますが、この方法だとコピー元となるセルに予め各種書式が設定されていたりすると、書式までコピーされてしまうため「書式なしコピー」を毎回選択せねばならぬといった煩わしさがあります。
単純にセルの値のみを同じにしたい場合には、本日ご紹介する方法を使うと「書式なしコピー」を選択する必要がなくなりますので、ぜひ試してみてください。