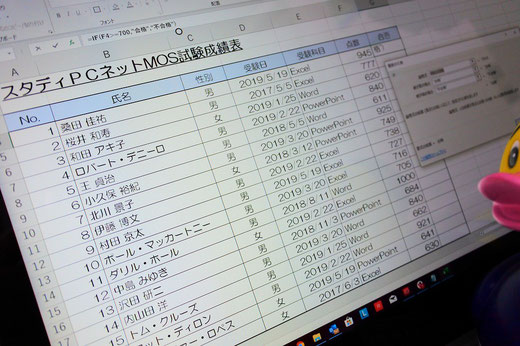
今週からしばらくの間、パソコン教室スタディPCネット大分高城校のエクセル上達ワンポイント講座では代表的な関数の使用例をご紹介していきたいと思います。
第1弾は、IF関数。
IF関数を使用すると、判定条件にしたがい異なる値をセルに表示する事が出来るため、テストの合否判定を自動で判別したり、条件を満たしたお客さんのみ割引金額を計算するといった表をエクセルで作成する事が可能になります。
では、さっそく。
まずは、結果を表示するセルを選択後、【数式】タブの【論理】ボタンをクリックし【IF】を選択します。
すると関数の引数ダイアログボックスが表示されるので、論理式を入力します(例では点数の入っているF4セルが700以上と設定)。
次に「値が真の場合」の欄に論理式の結果が成り立つ場合処理(700以上だったら”合格”と表示)を入力し、続いて「値が偽の場合」の欄に論理式の結果が成り立たない場合の処理(700以上でなかったら”不合格”と表示)を入力したら【OK】ボタンを押して作業は完了です。
必要に応じて、式は他のセルへコピーすれば全ての作業は完了です。
関数を使うのは一見難しそうに見えますが、何度も使っていると慣れてきて応用範囲が広がっていくので、ぜひチャレンジしてみて下さいね。
来週も引き続き、IF関数の使用例をご紹介するよていです。
関連リンク:「ネストした関数を修正する」「IF関数をネストして条件別の結果を表示する②」「IF関数をネストして条件別の結果を表示する①」「IF関数を使ってみる①」「IF関数を使ってみる②」「エクセル上達ワンポイント講座」


コメントをお書きください