
今回のパソコン教室スタディPCネット大分高城校のエクセル上達ワンポイントは、前回の「IF関数をネストして条件別の結果を表示する②」の続き。ネストしたIF関数を修正する方法をご紹介します。
作った数式を修正するケースは多々あるものですが、関数をネストしていると修正がちょっと大変だったりしますよね。もちろん、入っている数式を直接書き直すことも可能ですが、普段ダイアログボックス使って数式を入れている人にとっては直接数式を入力するのはちょっと大変。
その様な場合は、今回紹介する方法で数式を修正することをおススメ致します。
今回は、前回の「IF関数をネストして条件別の結果を表示する②」で作成したIF関数の処理に対し、会員日数が200日未満の人の割引額を0%から5%へ見直すことを例に修正方法をご紹介致します。
まずは、修正対象の数式が入ったセルを選択し数式バー左の【関数の挿入】ボタンをクリック】します。すると、一つ目のIF関数のダイアログボックスが表示されるので、その状態のまま数式バーに表示されている二つ目のIF関数をクリックします。
するとダイアログボックスが二つ目のIF関数のものへ切り替わるので、必要な部分(例では【偽の場合】の処理)を変更し【OK】をクリックすれば修正は完了。
あとは修正した数式を、必要なセルにコピーすれば作業は完了です。
関数を何個もネストしている場合は、直接手打ちで数式を修正するとカッコを入れる位置を間違えたりすることも考えられるので、慣れている方も処理が複雑な場合にはこの方法を使う事をおススメします。
関連リンク:「ネストした関数を修正する」「IF関数をネストして条件別の結果を表示する②」「IF関数をネストして条件別の結果を表示する①」「IF関数を使ってみる①」「IF関数を使ってみる②」「エクセル上達ワンポイント講座」
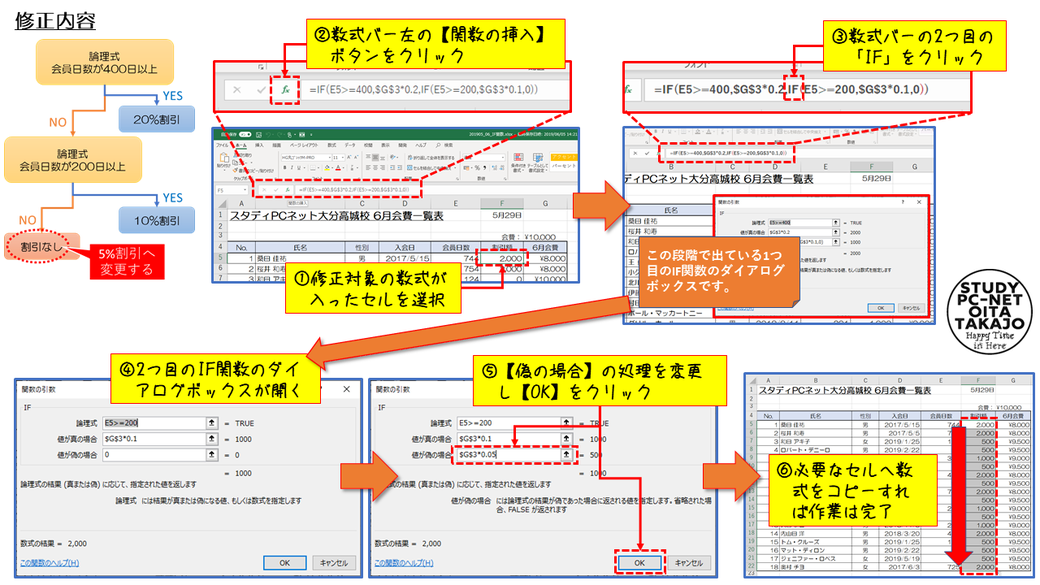

コメントをお書きください