
今回のパソコン教室スタディPCネット大分高城校のワード上達ワンポイントは、ワードで複雑な表を作成するシリーズの第3弾。
前回の「ステップ2:セルを結合する」で作成した表に文字を入力し、列幅の調整を行っていきます。
なお、複雑な表の作成方法について最初から確認したいという方は、「ワードで複雑な表を作成する(ステップ1)」から順に確認していってください。
それでは、さっそく・・・
今回は表の列幅調整をメインにご紹介しますが、列幅を調整するにあたっては実際に文字が入力されていないと幅をどの程度にすればよいのかを判断しづらくなります。
列幅をできるだけ無駄なく設定するために、ここではまずは前回まで作成した表に必要な文字を入力します。
文字を入力した場合、文字数や行数が多くなるとセルの高さが自動で大きくなりますが、あとで調整をしていくのでここではそのままにしておきます。
入力が完了したら、縦罫線の位置を変更し列の幅を変更していきます。
縦罫線の位置を変更するには、マウスを移動したい縦罫線上に合わせ、マウスポインタの形が【←||→】に変わったら、そこから縦罫線を移動した部分までドラッグすれば縦罫線の位置が変わり列幅が変更されます。
この作業を、列幅変更が必要な部分の縦罫線に全てに対しそれぞれ実行すれば列幅の変更作業は終了です。
列幅については、数字(cm)で指定したり文字幅に合わせて自動調整したりすることも可能ですが、これらの方法についてはまた別の機会にご紹介したいと思います。
次回は、今回までの作業で作成した表を使って、行の高さを変更する作業を行っていきたいと思います。
関連リンク:「ワードで複雑な表を作成する(ステップ2:セルを結合する)」「ワードで複雑な表を作成する(ステップ1)」「ワード上達ワンポイント」
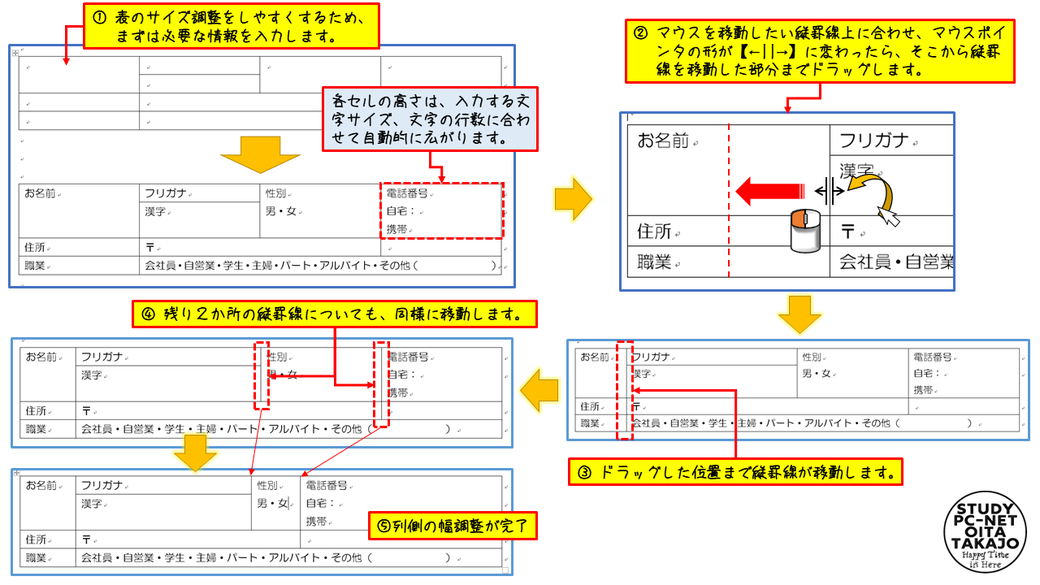

コメントをお書きください